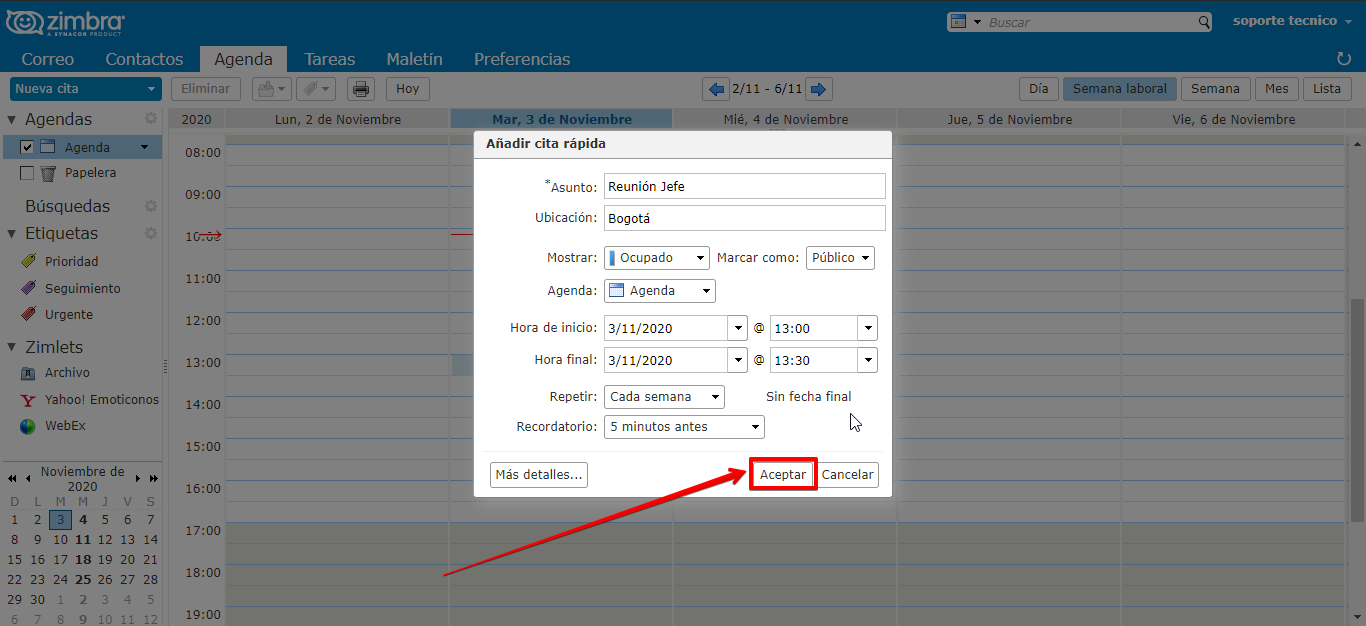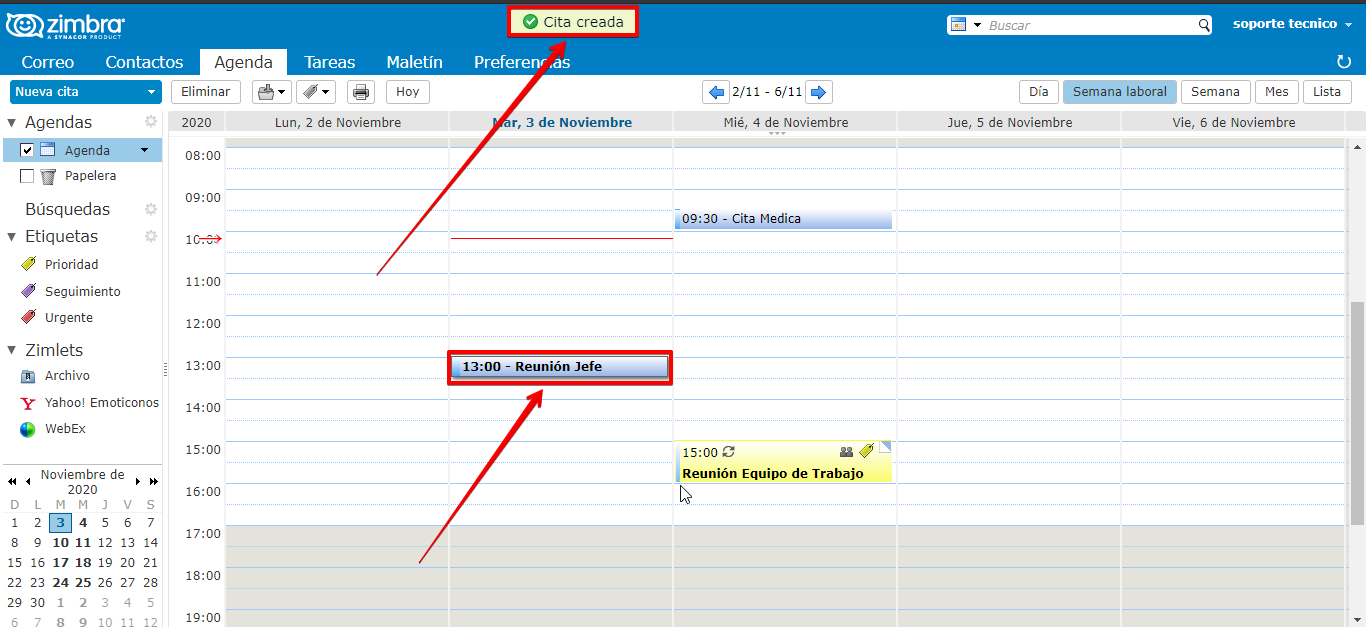Una agenda es un conjunto de registros ordenados por fechas que tienen como finalidad establecer un horario de trabajo, también conocidos como el calendario de una cuenta de correo electrónico nos permite mantener organizado y rastreado el que hacer día a día de cada persona dentro de la organización. Si bien las agendas tienen registros propios, es decir, de propiedad y usados solo por la cuenta usuario de correo electrónico, también tienen registros compartidos para coordinar trabajos o reuniones con una o más personas.
Para usar la agenda en la cuenta de correo empresarial se selecciona la pestaña agenda ubicada en la parte superior de la pantalla principal del panel del correo.
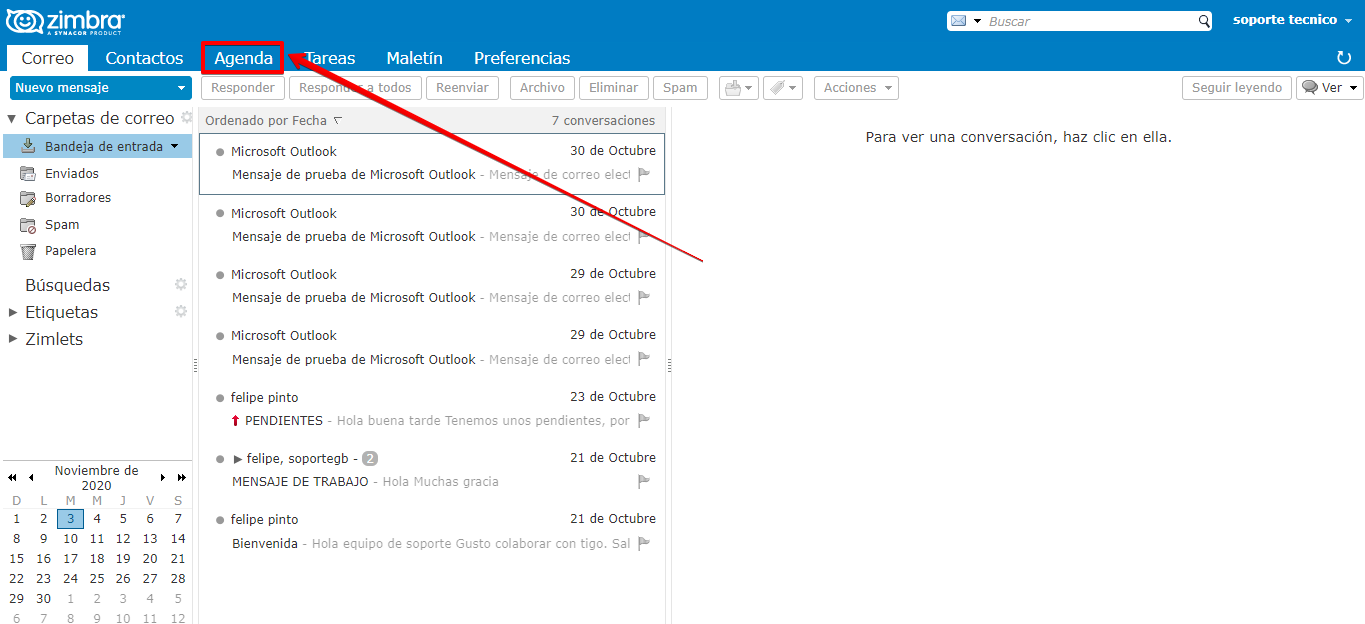
Al igual que en la pestaña de correo, la ventana está divida en forma específica,
- Panel de funciones, ubicada en la parte izquierda de la pantalla, están las funciones principales para trabajar con una o más agendas.
- Panel de visualización de agendas, es el espacio donde se visualizan las citas o reuniones agendadas, mostradas en forma temporal por bloques.
- Calendario, ubicado en la parte inferior izquierda.
- Opciones de visualización, ubicada en la parte superior derecha, usada para cambiar las opciones de visualización.
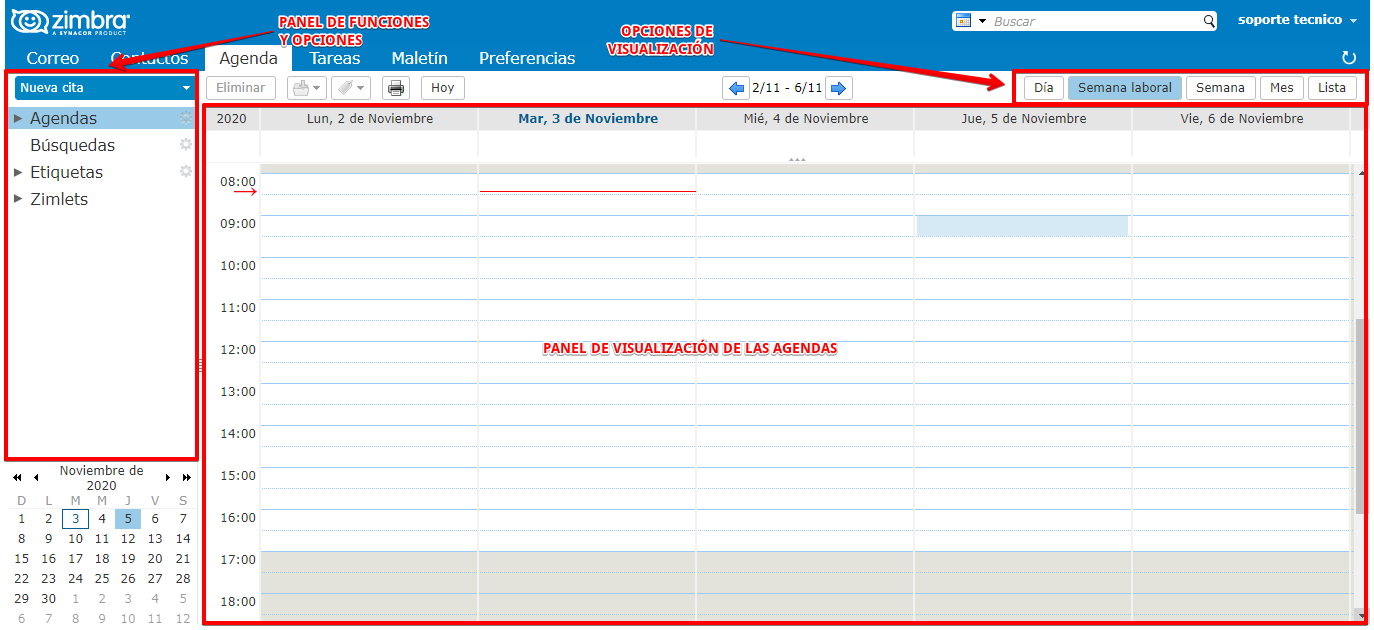
En el panel de funciones, en la opción de agendas se hace clic en flecha negra para desplegar todas las agendas que tiene la cuenta, estas agendas son personalizables y se pueden tener más de una. Una vez se seleccione una o más agendas se mostrarán en el panel de visualización las reuniones asociadas a la agenda.
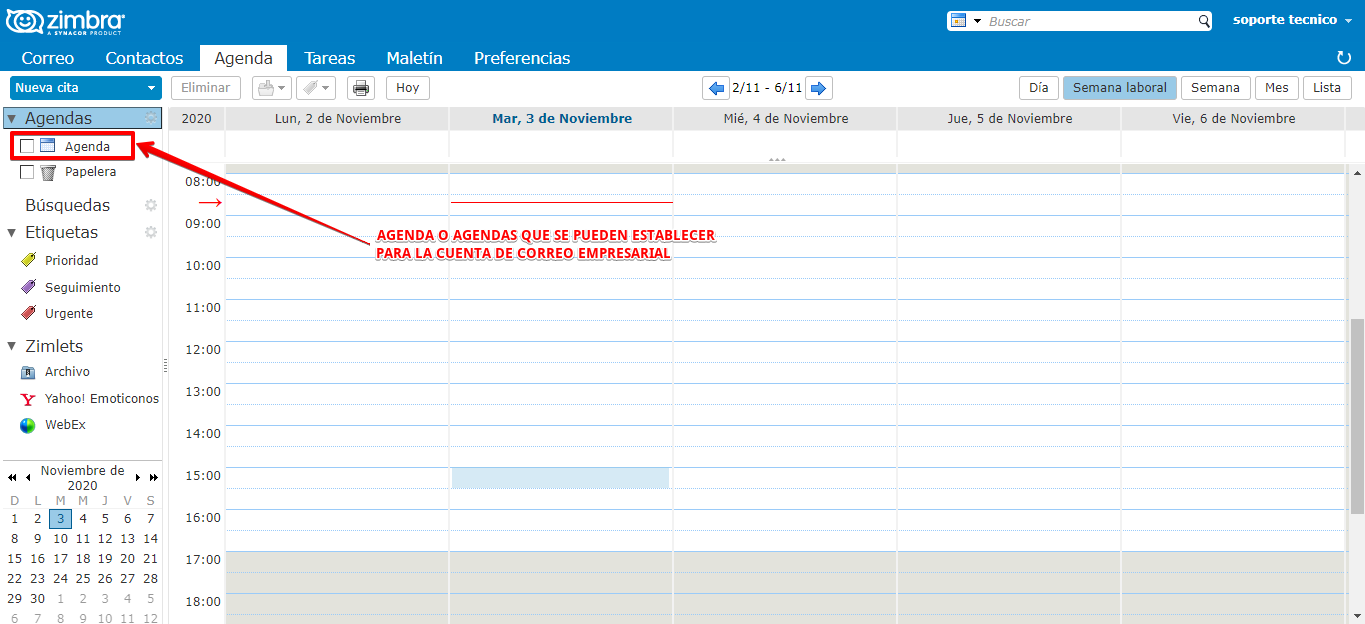
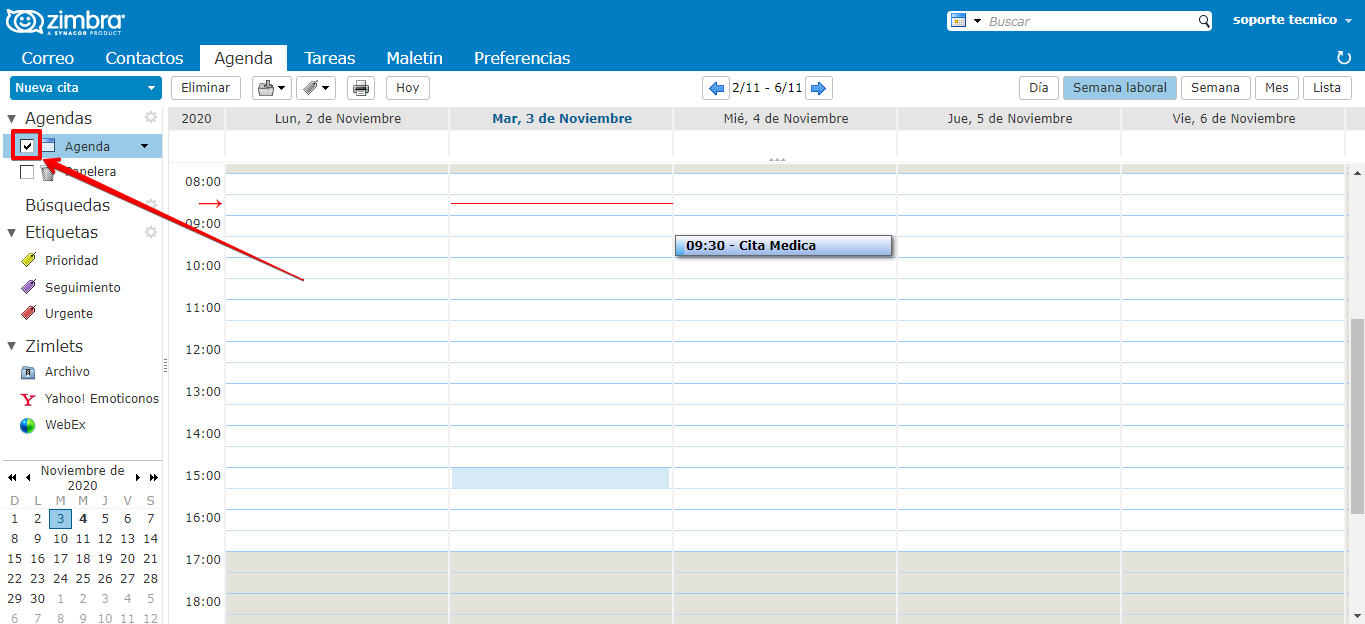
Crear la primer cita o reunión:
Para establecer una nueva cita se hace clic en el botón “nueva cita” ubicado en la parte superior izquierda de la pantalla.
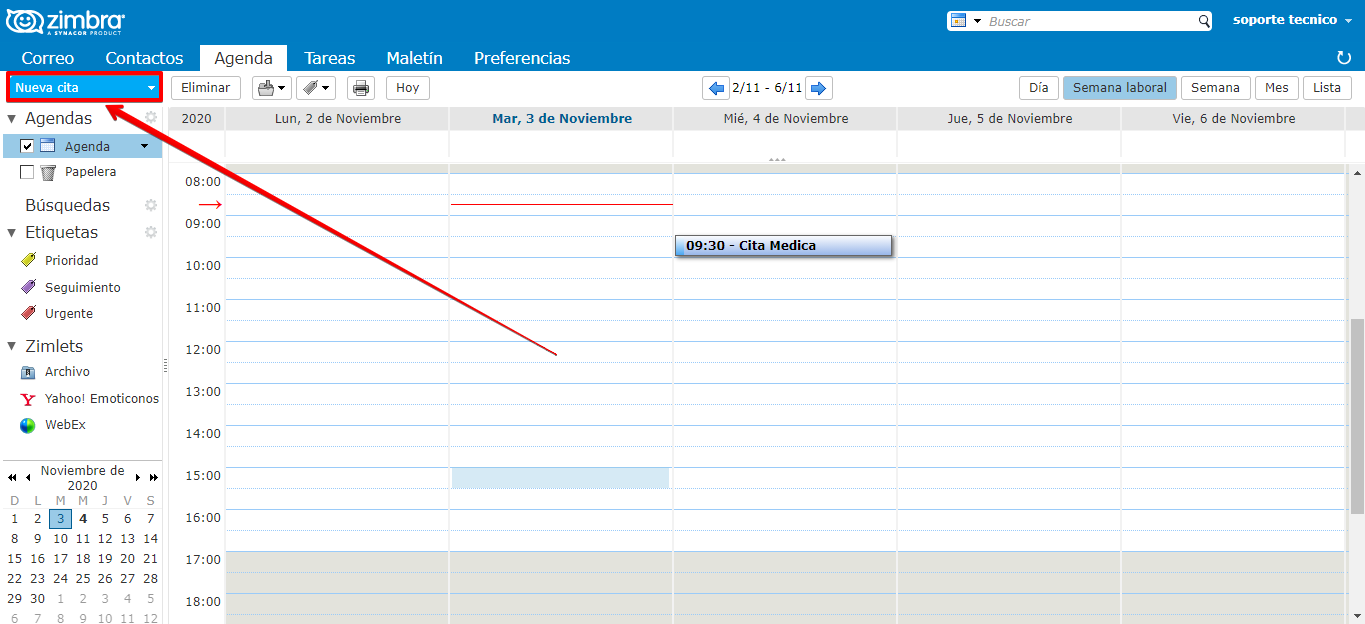
Automáticamente se abre una nueva pestaña para crear y configurar la nueva cita. Los espacios a llenar y seleccionar son muy intuitivos a lo que se refiere con programar o agendar una reunión. Se programa la reunión según los siguientes grupos:
- Información básica: Como el asunto, asistentes y ubicación de la reunión. Los asistentes pueden ser personas miembros del equipo de trabajo, para poder avisarles por mensaje de correo electrónico.
- Información temporal: Se establece el inicio y final de la reunión, además de como aparece durante la reunión y para que agenda asociar el evento.
- Información adicional: Se puede programar el evento o cita para que suceda repetidamente, además de programar una alarma para visar tiempo antes del evento.
- Información de descripción: está en la parte inferior de la pantalla, es un espacio para escribir en texto información relevante para la reunión.
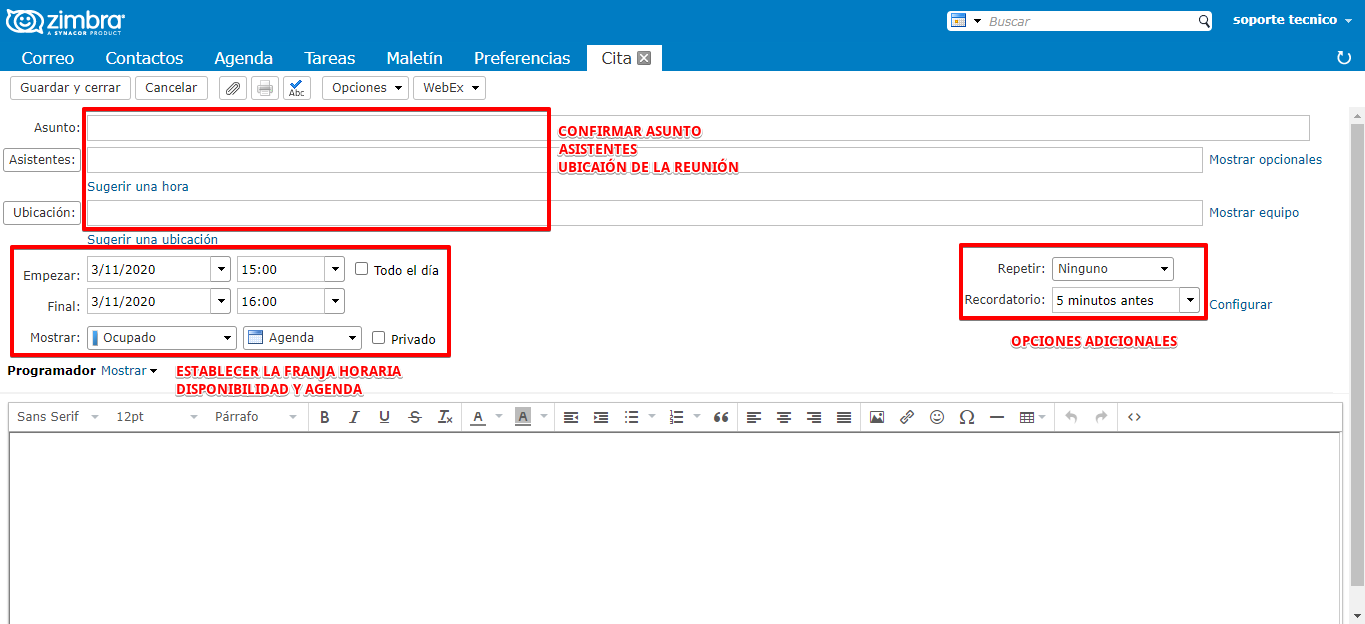
Una vez se ingrese la información SIN asistentes en la parte superior izquierda está la opción de guardar y cerrar la reunión.
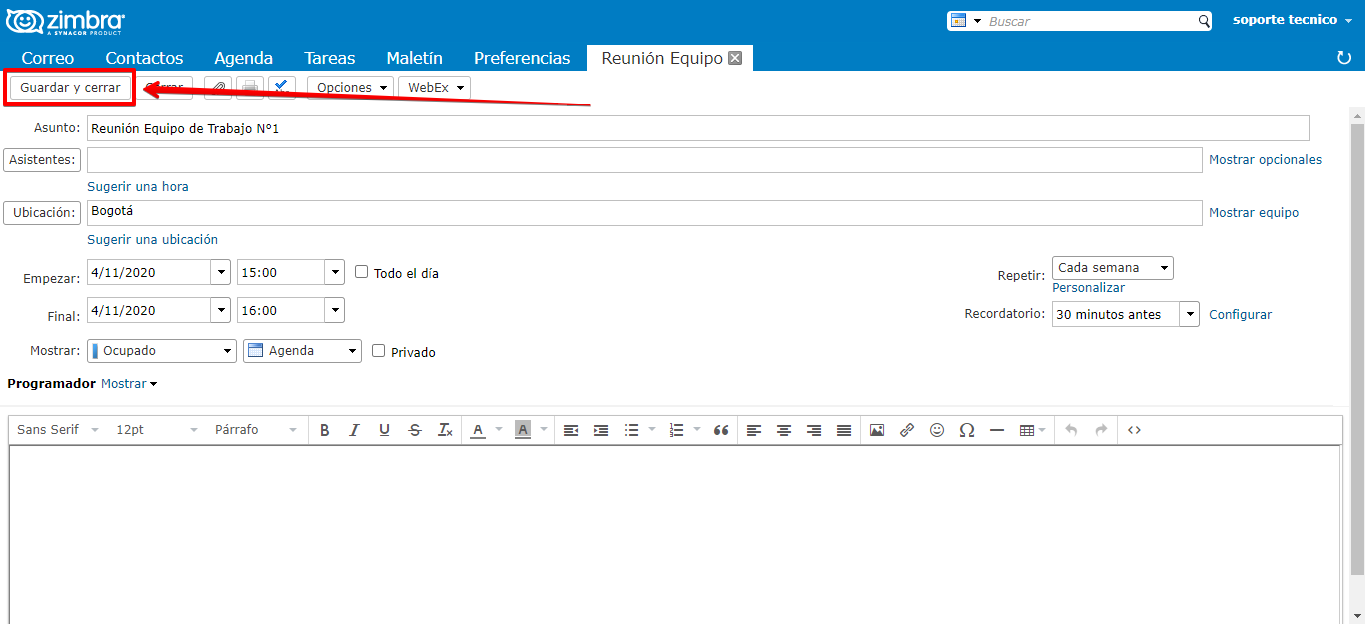
En otro caso, si se ingresan asistentes a la reunión a crear, aparece la opción de enviar un correo a los asistentes para visarles de la reunión.
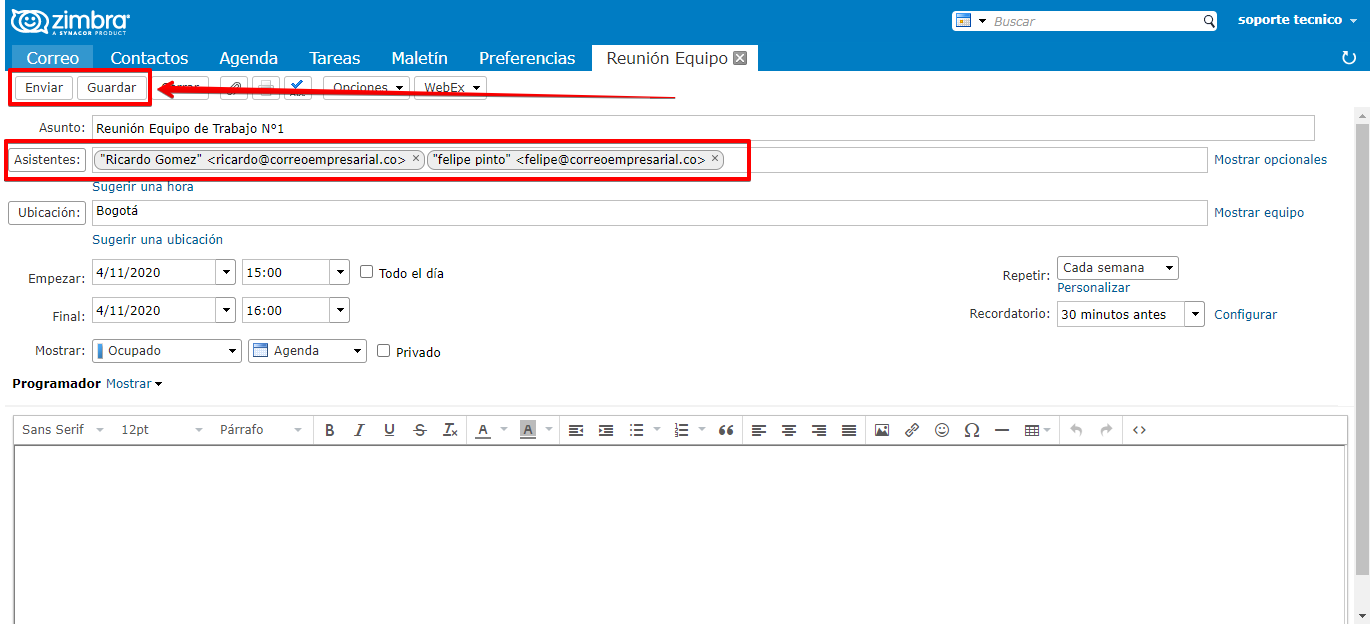
Si solo se guarda la cita con asistentes, aparece el aviso advirtiendo que no se ha enviado la reunión programada a los asistentes, lo más aconsejables es enviar correo electrónico avisando.
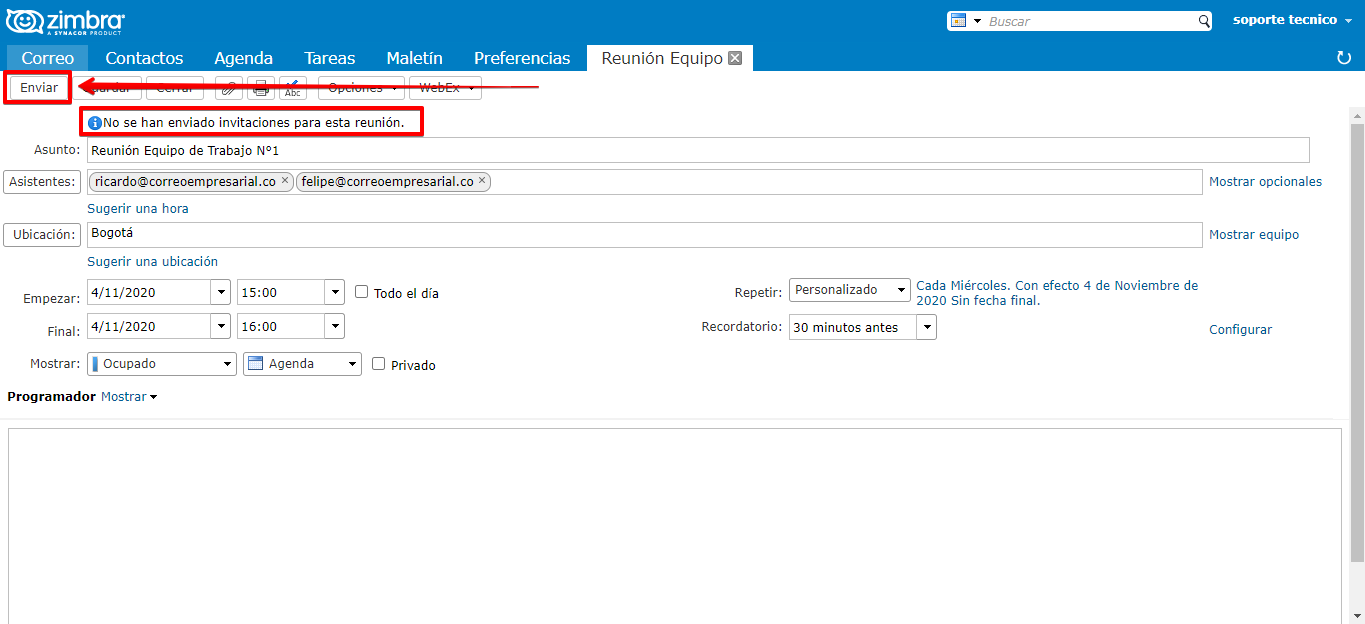
Finalmente, al establecer la nueva cita aparecerá está en el panel de visualización.
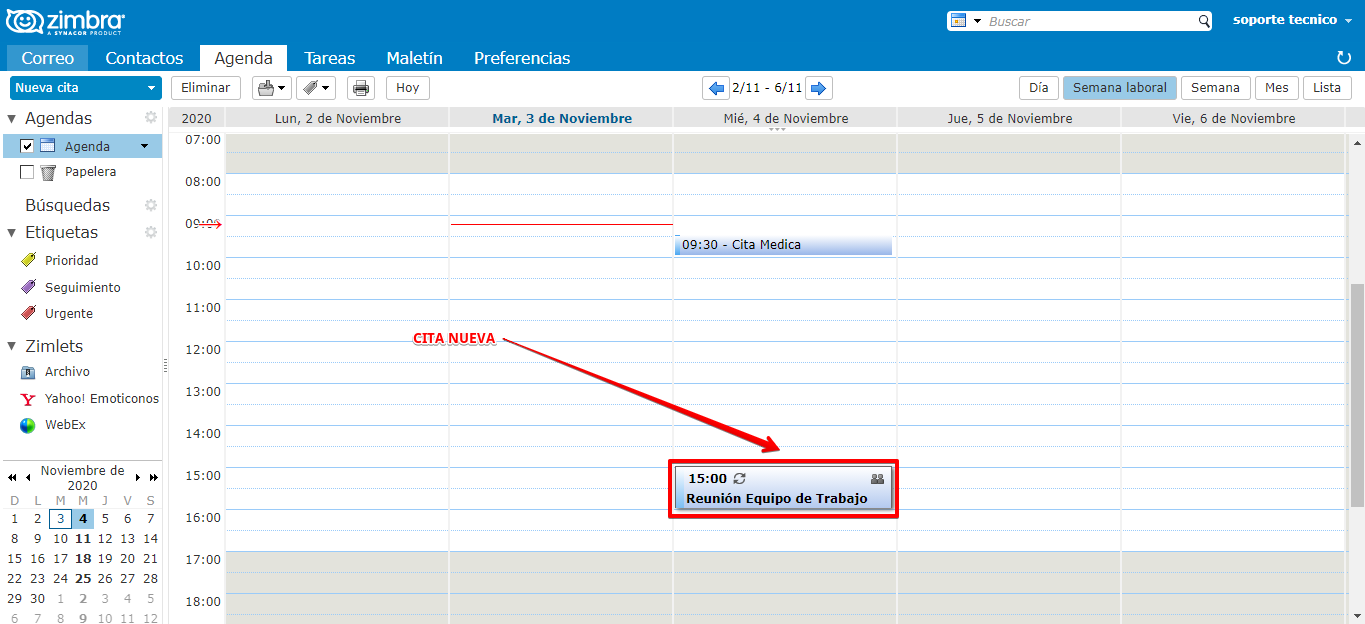
Establecer etiquetas a las citas:
En el panel de visualización haciendo clic derecho en la casilla que representa el evento programado, se despliegan diferentes opciones, se selecciona la opción etiquetar cita y se selecciona la etiqueta que se necesite para identificar la reunión.
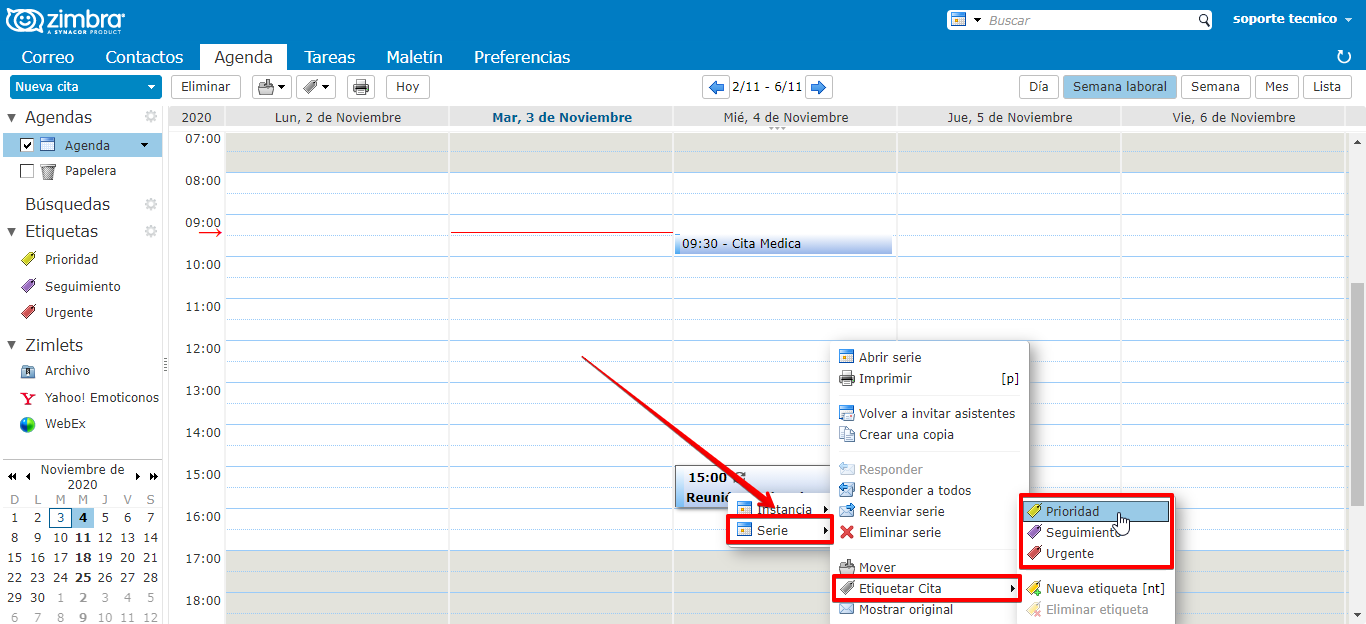
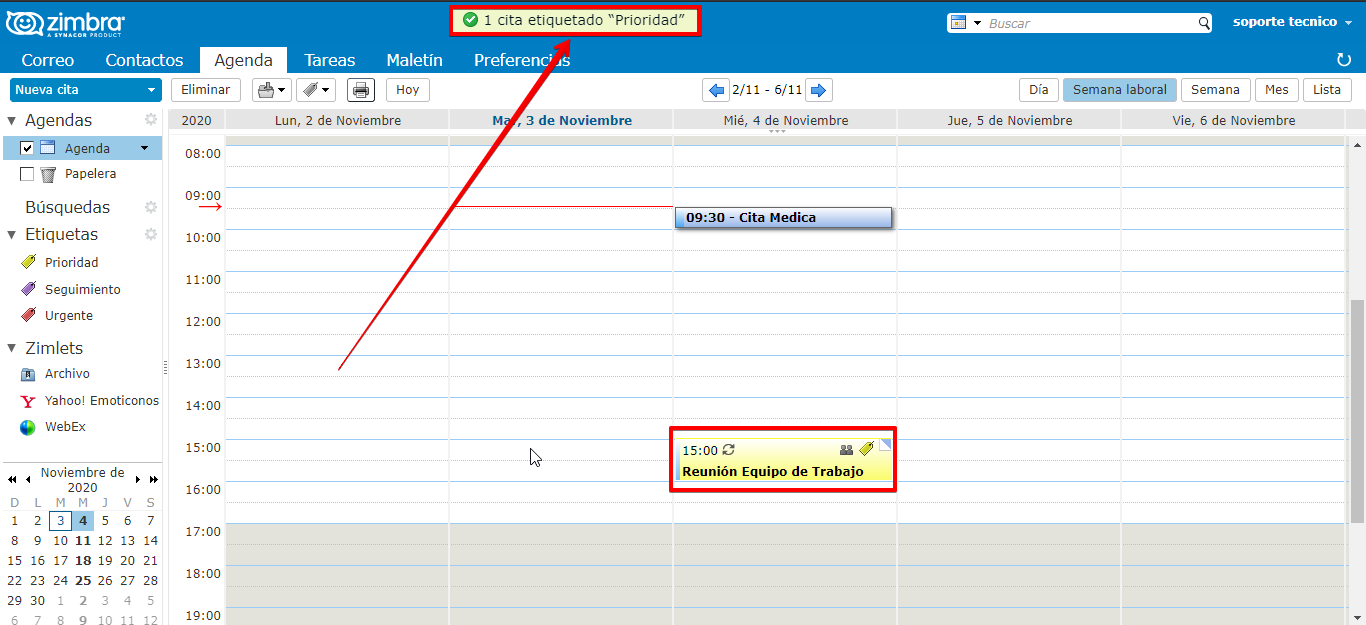
Otra forma de agendar una reunión:
Una forma más rápida de establecer una cita es haciendo clic izquierdo en cualquier parte vacía del panel de visualización de agendas.
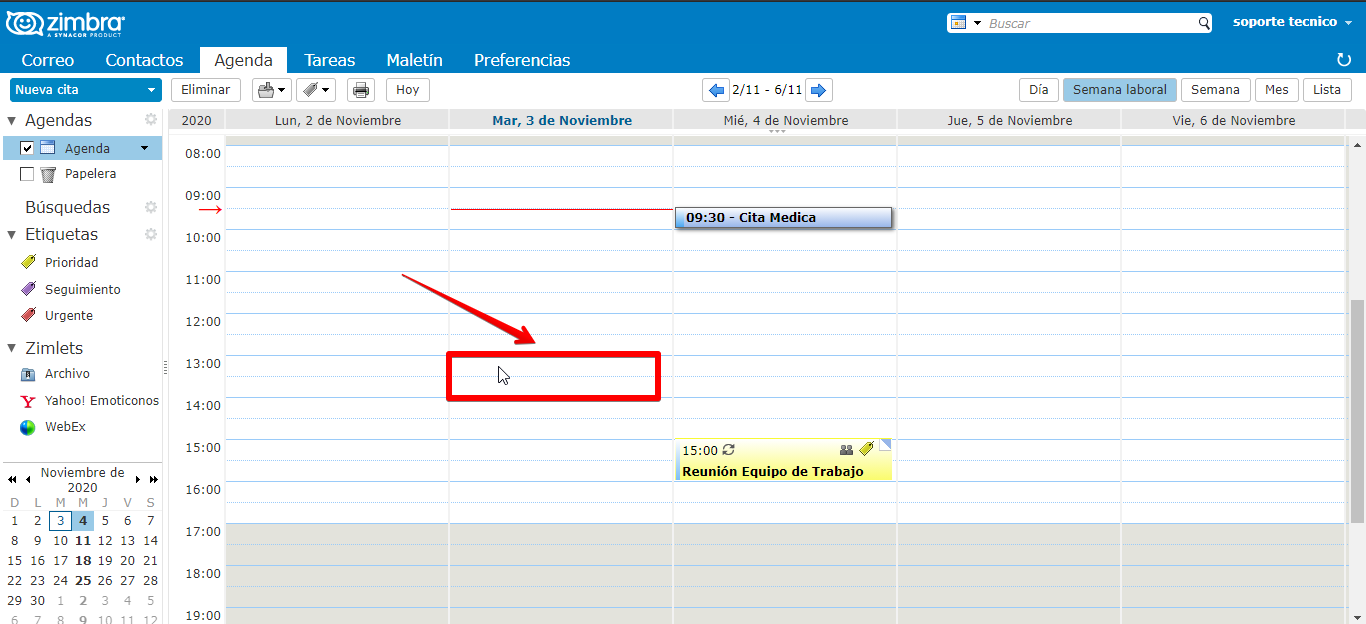
Aparecerá una ventana nueva donde se ingresa en forma más rápida la información y parámetros necesarios para establecer una reunión.
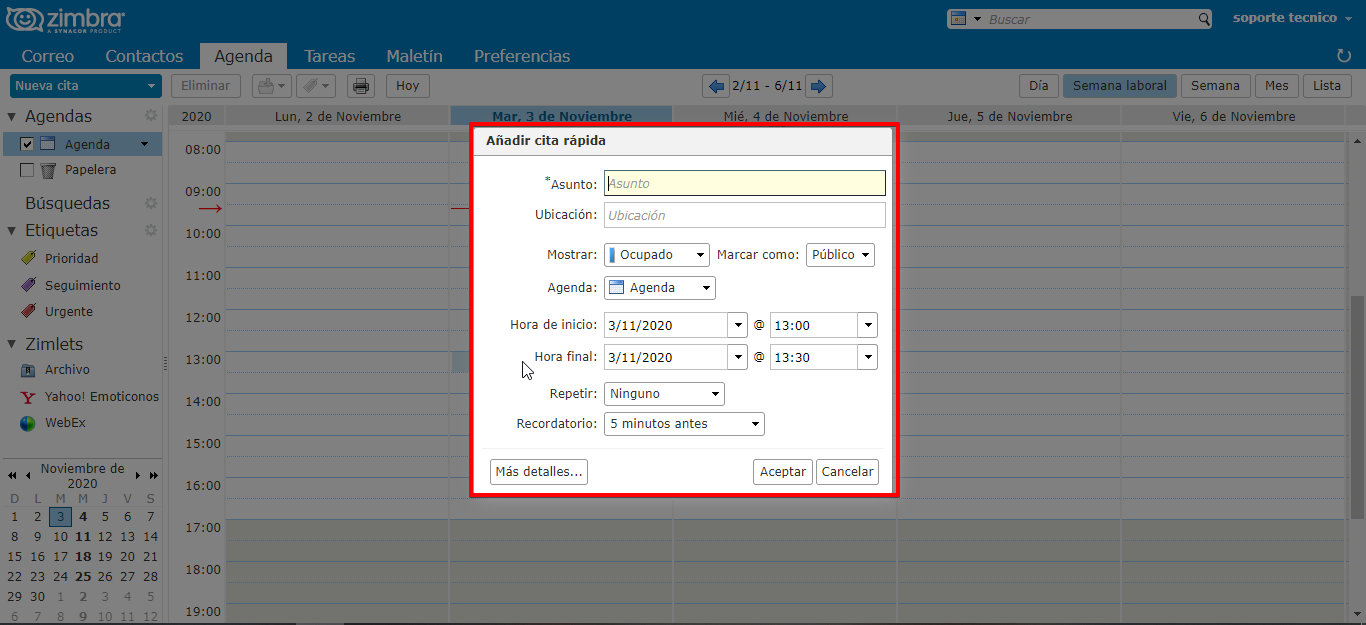
Se ingresa la información pertinente y se hace clic en aceptar para finalizar con la creación de la cita.